Throughout my career working with professional audio and video as well as IT, I've worn a few different hats including being a web conferencing administrator. I've worked in both higher education (online learning, etc) as well as corporate and my best practices and advice are both the same no matter what environment or use-case you find yourself in.
These tips will help you not only be a good steward of Web Conferencing for your organization (working from home or even in the office!) as well as give you the tips you need to be successful in your online meetings and collaboration sessions with your team and colleagues. With the current state of the Coronavirus (COVID-19) more and more folks are finding themselves getting aquatinted to web conferencing tools like Cisco WebEx, Zoom, Microsoft Teams, GotoMeeting, or BlueJeans pretty rapidly. These tips will help you get up to speed and avoid some of the most common pitfalls I've seen supporting thousands of users on various web conferencing platforms. If you're working from home, take a look at my tips for getting your environment down so you can be productive.
Get a Proper Headset

Audio is everything in web conferencing. As humans we can handle visual issues such as a pixelated, low bandwidth video from your coworker's webcam, but we have a much shorter patience with audio. Get yourself a proper headset for conferencing applications. Features you want to to look for are "Acoustic Echo Cancellation", "Noise Reduction", integrated mute and volume controls, and an actual boom type microphone. Wireless gives you far more mobility than a wired headset, but is a luxury and keeping the headset charged up will be a task. Also you want something that is comfortable- think about it, you will likely be on calls or web meetings most of the day given that your team is all working from home. Also do not use your bluetooth earbuds or headphones you use with your phone, I won't say it won't work, but it will not give you the same results as a proper headset designed for conferencing.
Personally I use the Jabra Engage 75 (which will attach to both your computer and your desk phone) in home in my home office and i've also had experience with the Jabra Evolve 75 pictured above Both are excellent in terms of features, build quality, and all day use comfort. While I would absolutely recommend these, you can use something as simple as the Logitech H570e and you don't have to break the bank, but if you spend the majority of your time in conference calls and Web Meetings investing in a comfortable, quality, wireless headset is a life quality improving move.
Use Computer Audio When Possible
Most tools these days give you the option to dial in using a PTSN telephone number. Don't use this unless you actually need to (such as driving, or otherwise only have a phone to use). Here's why I say this:
-
Better Audio Quality Your headset that I talked about above will sound far better both to you and you to your participants than your phone or cell phone will. Mainly because of the audio bandwidth used by the telephone networks and what you could achieve by simply using VoIP/Call with Computer in your Web Conferencing tool.
-
Difficult Controls Did you know that Zoom's mute and unmute DTMF command is *6? Exactly. Most people do not know what the commands are to mute and unmute themselves or perform other phone tasks. If you're not muted, you might get muted by the meeting host, and then would you know how to unmute yourself when you need to speak? Or if "Mute Upon Entry" was used when setting up the meeting. Now when you join via phone, you won't be heard unless you use the DTMF command to unmute yourself. So make sure you take some time to familiarize yourself with these if you do need to dial in.
-
Forgetting to enter in the participant ID On most platforms, when you dial into them you are prompted for a participant ID. You can usually proceed without one, but then your phone is not tied with your computer's session in the meeting which leads to all sorts of issues such as not being able to control your mute state and others not knowing who is dialed in.
-
It costs your employer money! Sure, this might be less of a concern for you, but using the PTSN diailing option usually is charged back to your employers account depending on the contract they have with the web conferencing platform.
Mind The Mute
Try to keep yourself muted whenever you don't need to speak. Not only will this reduce the amount of noise that might come from your side of the meeting and distract everyone else, it also helps avoid any awkward moments when your phone rings or you don't realize you're not muted!
Know Your Audio Devices
When joining a meeting, run through the audio test function (if available). You should know what your default input and output devices should be for audio (often times they'll be the same if you're using a headset) or if you're using the microphone in your webcam and your computer's speakers such as in the screenshot below from Zoom, that works too. This is by far probably the most common problem that people have when they use a web conferencing tool and people can't hear them or you can't hear others. You have the wrong devices selected. Take time to familiarize yourself with what your computer has named your connected devices and set them as your defaults.
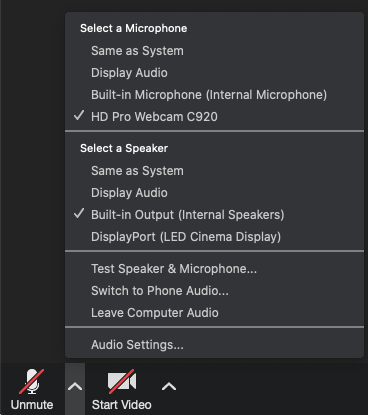
Cameras anyone?
While my philosophy is that everyone should be able to decide whether or not they wish to have their camera enabled or not, if you are asked to have your camera enabled or you just want to look as best as possible, get yourself a better webcam for your computer. Personally I use a Logitech BRIO UltraHD at work and a Logitech C920 in the home office. Both are excellent and especially the Logitech C920 for the value- it is by far the best webcam for the price and compatible with both MacOS and Windows. You want to look your best and you do not want to use a lessor quality camera.
No matter what camera you go with, mind your background! Preview your camera before enabling it in the meeting using the Camera app in Windows 10 or PhotoBooth on MacOS. Just make sure what you see in the frame is what you want your team to see. The other reason why you should get a Logitech C920 is because it's not fixed on your laptop screen. You can adjust the tilt and position so that you are properly framed in the image and allowing you to tilt your laptop screen to adjust for the best viewing angle.
One more note on having your camera enabled. If you choose to have it enabled or just don't mind if it's on or not, please turn it off if you don't intend to actually be on camera. Many web conferencing platforms will prioritize video participants in their UI's and time and time again i've had to look at a weird angle of someone or their forehead because they didn't care or were otherwise not aware that their camera was on. If you're someone who has a webcam cover or tape over it, please also do not have your camera enabled for the same reason. Rather than showing up as a non-video participants, you'll be highlighted in the UI like other video participants and it's not a good experience.
Share your Screen or Desktop and not Your Applications
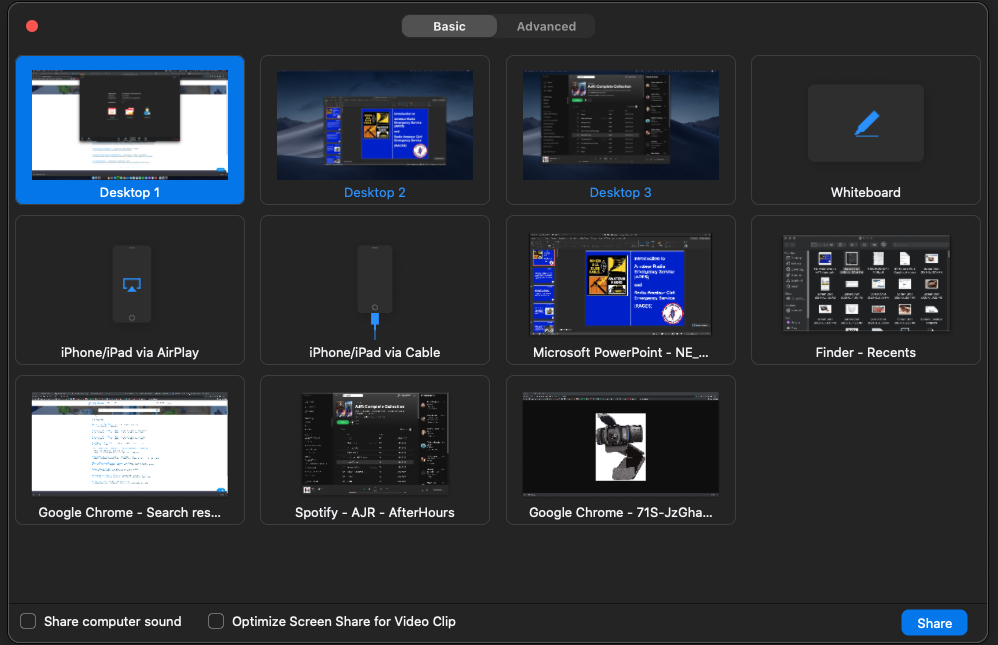
This is another best practice I tell everyone. Here's the thing, web conferencing platforms had the best intentions when they gave the user's the option to just share a single application vs. your entire screen. Notifications and other private/personal information might get shared if you share your entire desktop, this is fair. This is also a much more rare event these days and you're more likely to fudge up a presentation because you are only sharing a single application window rather than your entire screen. Here's two common examples:
You get started with your meeting, you have a PowerPoint presentation to display. You go ahead and get started by clicking "Share" and clicking on PowerPoint. You then click the button to start the slideshow. You see the slides and get started on your presentation, but your participants are only seeing your PowerPoint window still.
Did you know that when you launch a powerpoint presentation, the slideshow itself is actually a second window? Yep, PowerPoint itself still remains in the background and is the window that is being shared, not the slideshow. Even more confusing, PowerPoint also shows Presenter view as another available window to web conferencing tools.

You want to share a word document you have been working on with your team. You share the Word application window in WebEx or Zoom. As you are scrolling through the document with your team, you come up to a link to your website with some relevant content. You click on this link to show your team the workflow, but suddenly everyone says they can't see it, but you see it just fine. That's when you'll realize, you're only sharing your Word document.
The fact that you realized what the issue was is the best case scenario, often times people are not aware of this, so that's why I always suggest closing anything that might have personal or sensitive information, silencing your Jabber/Slack/Teams/Skype4Business notifications and then sharing your desktop. This will serve you with more efficient meetings and less disruptions.
WebEx is a pretty bad offender in this area.if you don't share your desktop, and then move a window in front of the application you are sharing, you'll get some ugly grey crosshatches and many people will mistake this for a larger issue.
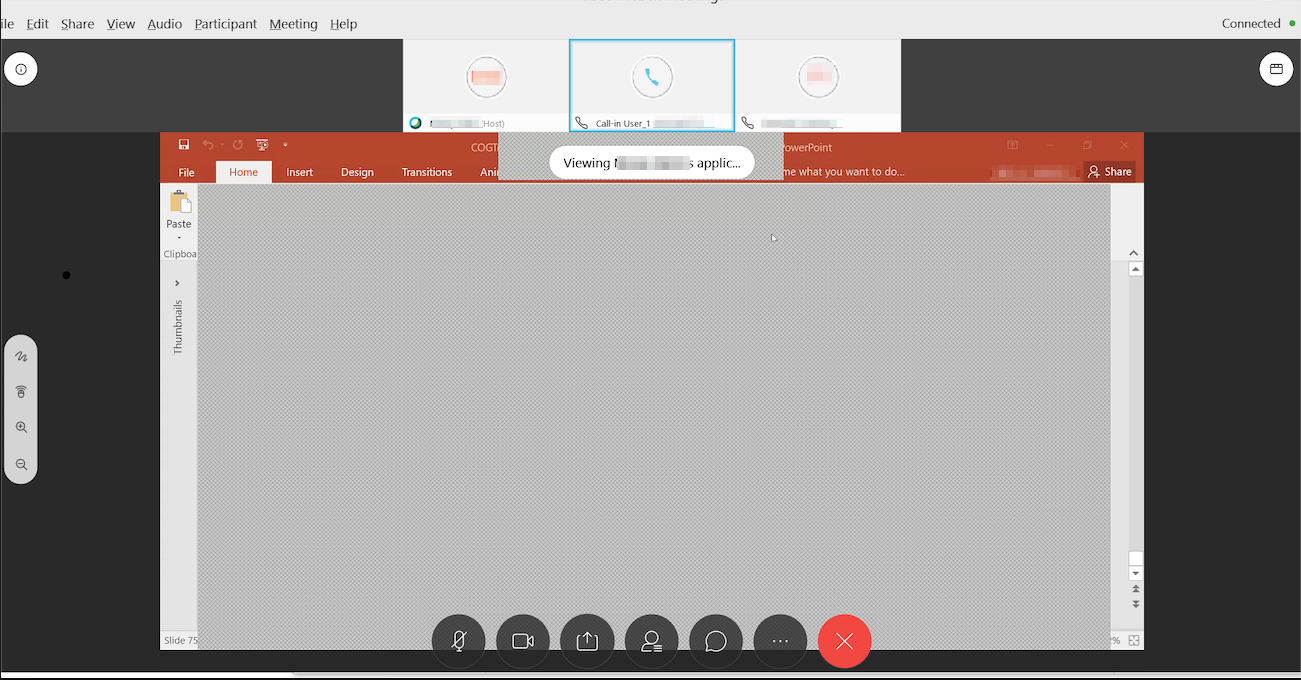
Of course, sharing a single application has its use cases, the argument here is simple to be aware it's pitfalls and how to properly use it.
Properly Set Your Name in the Meeting
Again, this sounds like something silly, but you would be surprised how often names won't get set properly when folks join meetings. Often times, as a placeholder web conferencing tools will use your computer's login name as your name when you join a meeting and usually they give you the option to change this before joining, but many people don't. What does this mean? Well, what if your corporate logins are employee numbers instead of names? such as 12345 or abc12345. Or your computer's login name is a fun handle from the old AOL Instant Messenger days like TheSilverBack (I've seen it).
This might not be the best way to present yourself in the online meeting. Find a way in your web conferencing platform to change your display name. Often times this will be somewhere in the participant list area.
That's all for now. With these simple tips, you'll find yourself enjoying using Web Conferencing tools, being productive, and getting more work done than you ever imaged. Hope this helps take some of the stress out of using these tools as well from a host's perspective. Take your time to learn how to use the platform before jumping right in with your first presentation over the web.
