Delayed delivery of email in Outlook can be immensely useful, but it is one of the most non-intuitive feature. This guide will help demystify delayed delivery in Outlook and help you master the feature.
First thing we need to figure out is if your Outlook is running in Cached mode or Online Mode. Delayed Delivery works differently depending on the mode you are in. This is usually configured for you by your IT Organization and the differences between cached and online mode is outside the scope of this guide. Go to File>Options>Account Settings>Data Files and look next to your email account name. If it says Cached then Outlook must be open on your computer and connected for the email to send at the specified time. If it says Online then Outlook will save the delayed delivery setting to the Exchange Server or Office365 Exchange Online and your email will send at the specified time regardless if you using Outlook still or not.
Now that we got that out of the way and you know how your Outlook will behave for Delayed Delivery whether in Cached or Online mode, let's setup an email to send at a specified time!
After composing your email in Outlook, click the More... button next to Tags in the Ribbon. The Message Properties box will pop up. Check the box for Do not deliver before and set the date and time you want your message to send. Click Close.
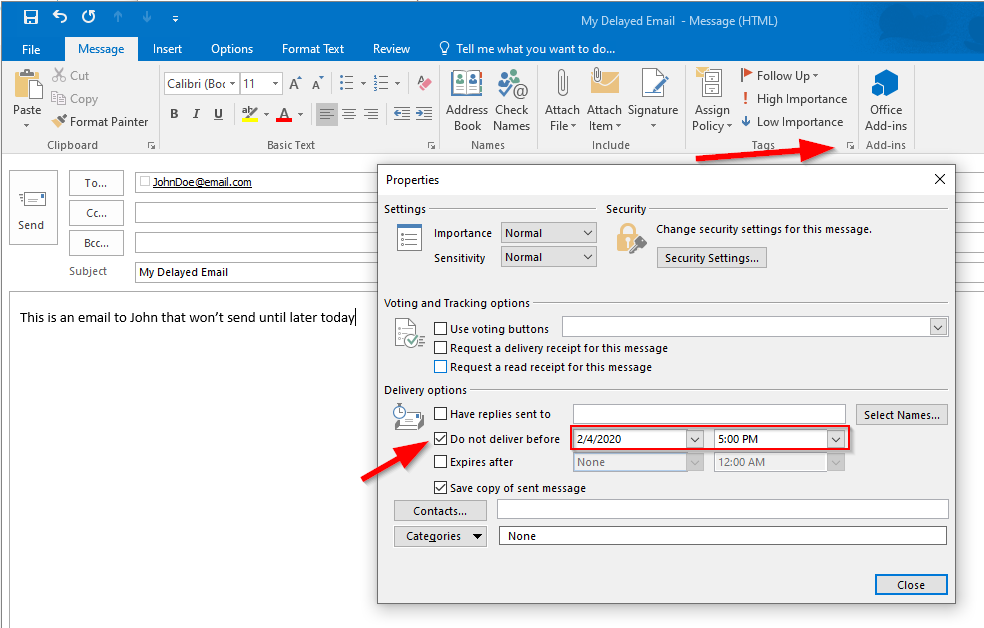
Now that the delayed delivery option is setup, finish composing your email and click the Send button. You'll notice that the email is then placed into the Outbox waiting to be sent.
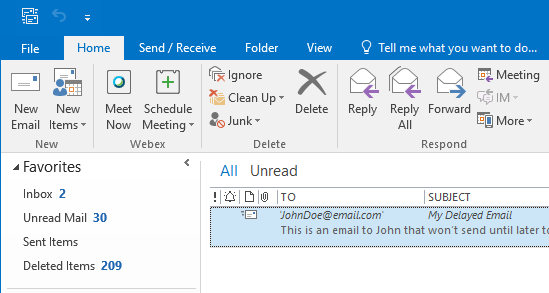
Here's where things can go off the rails and I wish Microsoft would improve this User Interface to make this more obvious to you.
Notice the icon is a flying envelope:

The flying envelope means that the email is ready to send and it will be sent according to the date/time you specified (with or without Outlook open based on your cached/online mode).
But how many times have you read one of your emails before you've sent it? Maybe you want to come back a few hours before the email is sent out and re-read it to check for spelling, or maybe you do need to alter the message?
If you re-open the email in the Outbox, keep a close eye on the flying envelope icon. You'll notice it changed to a draft/edit icon!

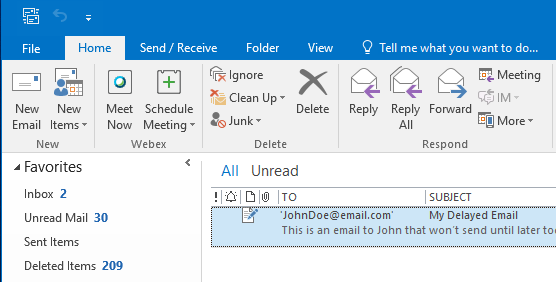
Here is the critical step! Now that you've re-opened this message and set it back to draft mode, you will need to click Send again to place it back into the ready to send state with the flying envelope. Even if you just open and close the email using the X on the top right of the window, you've set it to draft and your email will NOT send until you have clicked the Send button again.
That's all there is to it! I hope this helps clear up any confusion on why your email might not have sent at the specified time.